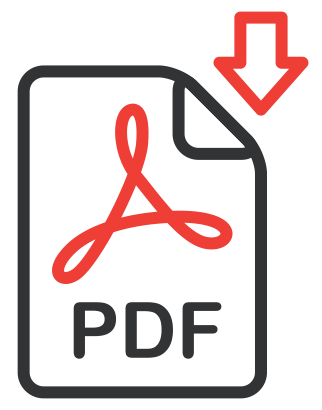Добавление IP-камер VC-7x60 в облачный сервис Xeoma

IP-видеокамеры VeSta серии VC-7x60, выпускаемые с ноября 2018 года, оснащены поддержкой облачного сервиса Xeoma. Сервис обеспечивает как просмотр видеопотока в реальном времени, так и хранение архива. Более подробно ознакомиться с функциями данного сервиса можно на официальном сайте: www.felenasoft.com/xeoma/ru/cloud/
Ниже приведены основные шаги, требующиеся для правильной настройки подключения камеры серии VC-7x60 к облачному сервису Xeoma.
Содержание
- Обеспечение IP-камере доступа в интернет
- Безопасность
- Привязка IP-камеры к учетной записи Xeoma
- Рекомендуемые настройки кодека
Обеспечение IP-камере доступа в интернет
После подачи питания на камеру и подключения её в локальную сеть достаточно прописать корректные параметры IP-протокола на интерфейсе камеры вручную, либо включить DHCP-клиент.
Для поиска камер и первоначальной настройки сетевого интерфейса можно воспользоваться соответствующей утилитой: Vesta IP Search. Скачать утилиту вместе с набором вспомогательного ПО можно с нашего сайта: Ссылка на скачивание
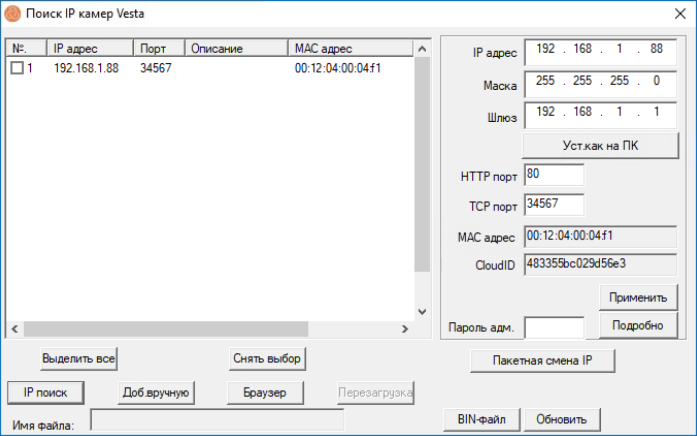
Окно программы "Поиск IP камер Vesta"
- IP-адрес;
- Маска подсети;
- Шлюз для доступа в интернет;
- DNS-серверы.
Включение DHCP-клиента для автоматической настройки параметров IP-протокола производится через веб-интерфейс камеры (браузер Internet Explorer):

Настройка сетевого протокола камеры VC-7x60 через веб-интерфейс
Безопасность
- Настоятельно рекомендуем сменить пароль учетной записи администратора на IP камере.
- Рекомендуем также установить пароли на ограниченные учетные записи user1 и user2.
- Рекомендуем выставить режим обязательной авторизации при запросе потока по RTSP, для этого необходимо установить галочку «Enable Authentication» в меню «Network settings» - «RTSP».
- Рекомендуем выставить режим обязательной авторизации для работы по протоколу стандарта ONVIF, для этого необходимо установить галочку «ONVIF Password Enable» в меню «Network settings» - «RTSP».
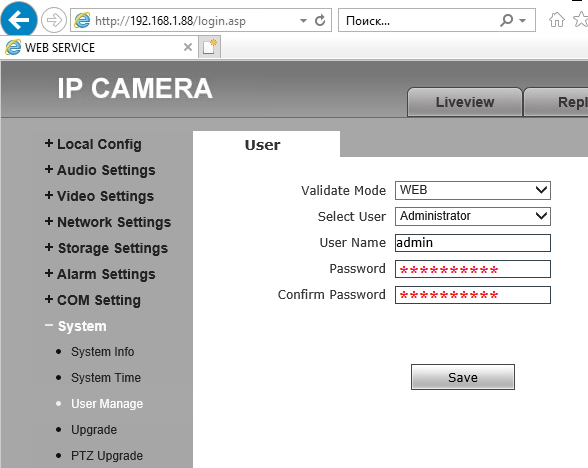
Настройка пользователей в веб-интерфейсе камеры VC-7x60
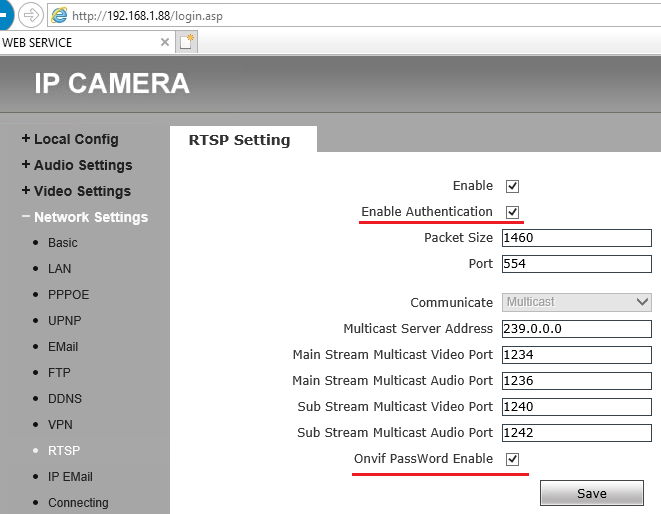
Настройка авторизации RTSP в веб-интерфейсе камеры VC-7x60
Привязка IP-камеры к учетной записи Xeoma
1. Чтобы попасть на страницу настройки подключения к облачному сервису Xeoma Cloud, нужно перейти на web-страницу:
http://ip-адрес-камеры:8181/
Следует ввести имя пользователя и пароль от камеры.
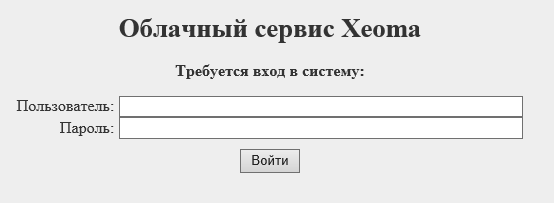
Авторизация на камере (страница сервиса Xeoma)
2. После авторизации откроется страница настроек подключения к облачному сервису Xeoma Cloud.
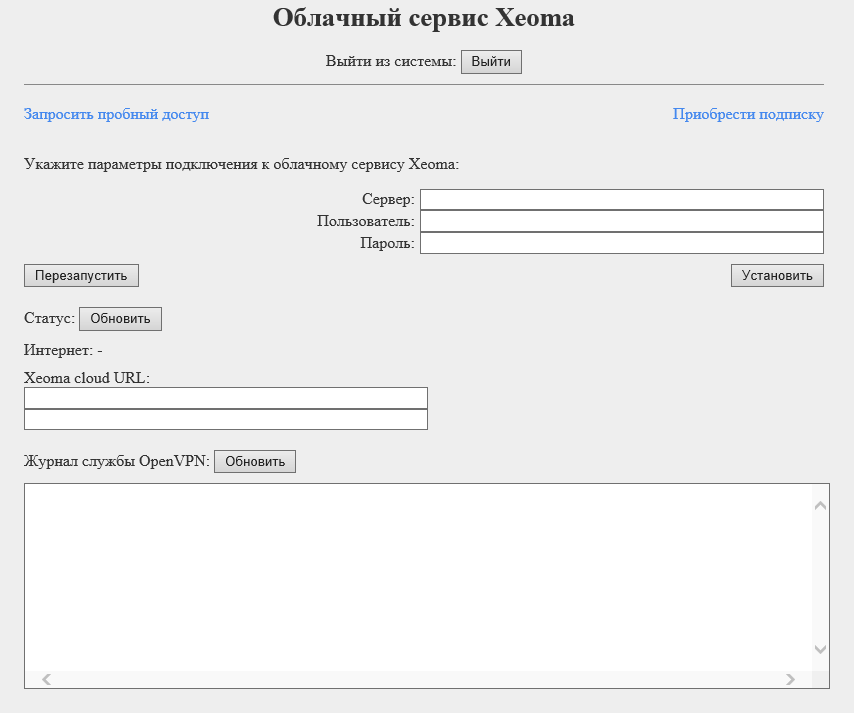
Настройки подключения к облачному сервису Xeoma
3. Необходимо получить данные для входа в облачный сервис Xeoma. Для этого можно «Запросить пробный доступ» или «Приобрести подписку».
4. После получения электронного письма с данными для входа нужно зарегистрировать устройство в облачном сервисе Xeoma.
В письме адрес сервера будет представлен в виде доменного имени, например:
cloud-jayau0o9celsxnpm.xeoma.com
Для правильной организации соединения камеры с сервисом нужно узнать IP-адрес, соответствующий такому доменному имени. На компьютере с Windows следует нажать комбинацию клавиш Win+R, в появившемся окне ввести «cmd» (без кавычек). В появившейся командной строке следует ввести:
ping cloud-jayau0o9celsxnpm.xeoma.com
Где cloud-jayau0o9celsxnpm.xeoma.com - адрес сервера из письма от Xeoma.

Определение IP-адреса сервера Xeoma
В данном случае адрес сервера - 5.9.80.172. Этот адрес следует вписать в поле «Сервер» страницы с настройками подключения камеры.
В поля «Пользователь» и «Пароль» следует ввести соответствующие данные авторизации из письма.
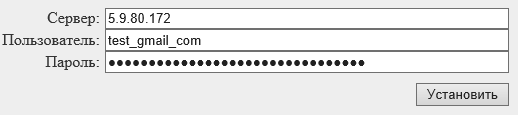
Авторизация камеры на сервере Xeoma
После ввода всех данных следует нажать «Установить». В появившемся окне следует нажать «Назад». После этого следует нажать «Перезапустить», во всплывающем окне подтвердить действие нажатием на «ОК».
После этого произойдет перезапуск сервиса OpenVPN с введенными параметрами.
Следует дождаться, когда в Журнале событий появится строка «Initialization Sequence Completed». Это означает, что соединение с сервером успешно установлено. Следует нажать на «Обновить», в статусе должно отображаться «Интернет: Доступен».
В строке «Xeoma cloud URL» будут выведены RTSP-адреса видеопотоков:
rtsp://ip-адрес/av0_0 - основной поток rtsp://ip-адрес/av0_1 - дополнительный поток
5. Следует скачать с официального сайта Xeoma последнюю версию дистрибутива программы и запустить его.
В левом нижнем углу окна программы следует нажать на кнопку настроек: ![]()
Далее «Удаленный доступ» - «Подключение к удаленному серверу». В полученном окне нужно ввести адрес сервера из письма, после чего нажать «ОК»:

Соединение с серверной частью Xeoma
6. После успешного подключения к серверу нужно добавить камеру. Для этого в левом нижнем углу окна программы следует нажать на кнопку добавления: ![]()
В появившемся окне нужно выбрать «Добавить новую камеру вручную», после чего появится меню настройки:
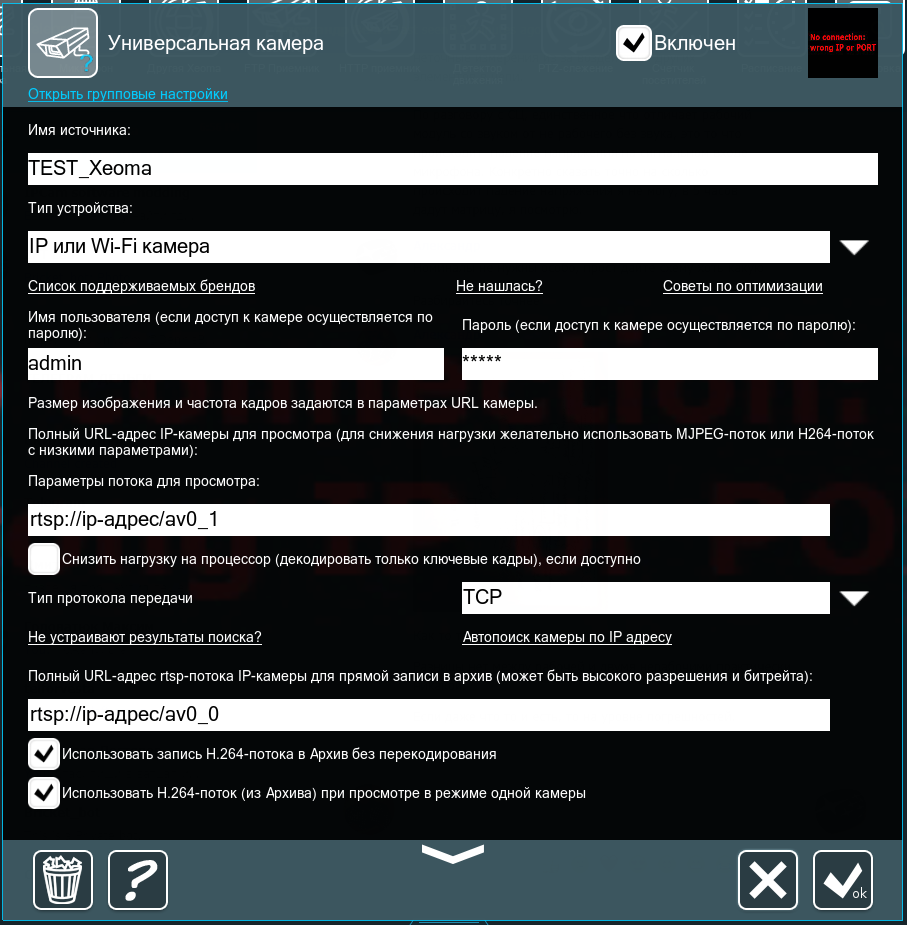
Меню настройки Xeoma
В данном меню нужно ввести:
Имя источника: имя камеры, которое будет отображаться в Xeoma.
Имя пользователя и пароль: следует указать имя пользователя и пароль от камеры.
Параметры потока для просмотра: RTSP-адрес дополнительного потока - rtsp://ip-адрес/av0_1.
Тип протокола передачи: следует установить TCP.
Полный URL-адрес: RTSP-адрес основного потока - rtsp://ip-адрес/av0_0.
После ввода всех параметров следует нажать «ОК».
В результате должно появиться изображение с камеры, подключенной с помощью Xeoma Cloud.
Рекомендуемые настройки кодека
Оптимальные настройки кодека камеры зависят от имеющейся в распоряжении свободной пропускной способности интернет-канала.
С целью стабильного получения видеопотока необходимо устанавливать кодеку лимит по битрейту таким образом, чтобы не уходить в потолок разрешенной интернет-провайдером скорости на отдачу, при этом учитывать использование канала другими участниками сети, если таковые имеются.
Для большинства обзорных сцен с использованием камеры с разрешением 2 Мп ограничение битрейта для облачного сервиса до 2 Мбит/с можно считать приемлемым для экономичного соотношения визуального качества картинки к потребляемому трафику.
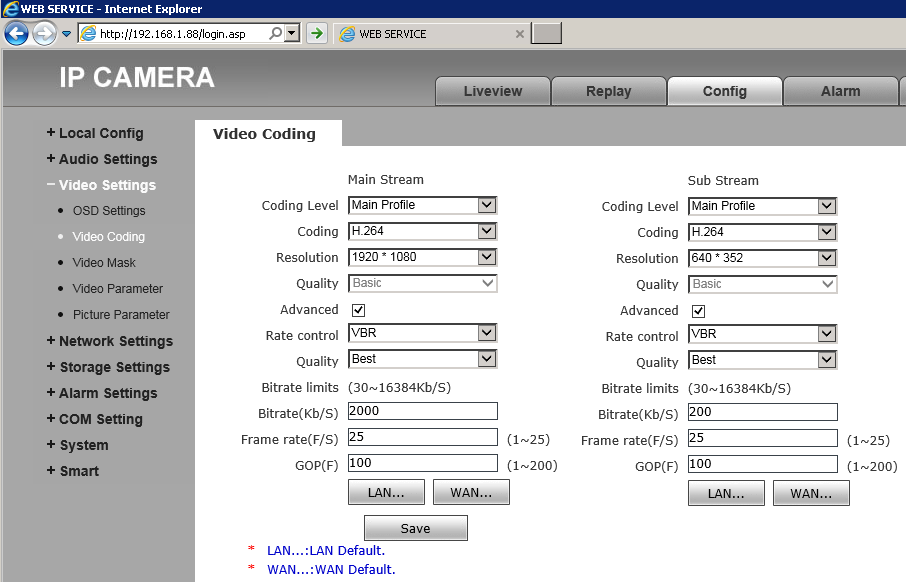
Оптимальные настройки кодека